| 1 |
Visit URL: http://hptsb.onlineadmission.net/ |
| 2 |
You will reach the homepage of HPTSB Online Admissions |
| 3 |
Click on 'Click here for Admission Information' |
| 4 |
You will be asked to select Admission Program. |
| 5 |
Click on the button for which you wish to apply (ITI) |
| 6 |
You will be redirected to the Application Form. |
| 7 |
Please provide all the details as required in the application form. '*' marked fields are mandatory and information must be entered to complete and submit the form successfully. |
| 8 |
You may read the Instructions to fill the form before starting with filling the details. |
| 9 |
Refer section 'Fields in Form' below to know what is to be filled under each field. |
| 10 |
Applicant's name and Father's name should be as per Class 10th Certificate |
| 11 |
Please provide correct information for Category and Sub-Category. Please read the Prospectus carefully for eligibility conditions based on Category & Sub-Category. |
| 12 |
In case you are non-Himachali, all sub-categories would be disabled and are not needed to be filled. |
| 13 |
Once you have completely filled the form, read the Terms & Conditions carefully. Its is mandatory to accept terms & conditions to submit the form. Click on the checkbox to accept the terms and conditions. |
| 14 |
Once form is filled and terms & conditions are accepted, click on 'Submit' button at the end of the form. |
| 15 |
On submitting the form, a Temporary Id and Login ID will be issued. Please note this number for future reference. |
| 16 |
You will also receive an e-mail and SMS, on your login ID and password. Through this you can login anytime and check the application status. |
| 17 |
Once you have got the temporary ID, you will reach the third step of making the payment. |
| 18 |
Payment can be made through Bank Challan. |
| 19 |
Generate the Bank Challan by clicking on button at bottom of screen 'Generate Challan'. Save as pdf file on your desktop and take print out. |
| 20 |
Visit your nearest State Bank of Patiala branch to make the payment through this Bank Challan. You will receive a transaction number / UTR number. |
| 21 |
Once you are back, login to the application through same URL with your login name and password by clicking on link 'Login Existing Member'. Enter your user name and password. You will reach your homepage. Click on 'Application status' |
| 22 |
You will see the current status of your application form. |
| 23 |
You can also go back and edit the form if required. |
| 24 |
Click on 'Payment selection' link |
| 25 |
Go to Payment selection screen. Enter your payment details as received from the Bank. |
| |
i. |
Transaction number provided by Bank |
| |
ii. |
Date of payment |
| |
iii. |
Branch name |
| |
iv. |
Name of the Bank |
| 26 |
Enter the captcha image, you see on your screen in text box 'Code'. This is a security step to ensure a secured transaction. |
| 27 |
Click on button 'Get receipt'. |
| 28 |
You will get an acknowledgement screen for your payment and successful registration. |
| 29 |
It will display message 'Payment not confirmed by Board'. This message would go away once Board reconciles with Bank and confirms the receipt of your payment. |
| 30 |
You can take a print out of this screen. |
| 31 |
You will get a permanent registration number once HPTSB confirms your payment with them. |
| 32 |
Congratulations!! You have successfully applied for admission to HPTSB Institutes. |
| 33 |
You can login on the portal later to view the Application Status, or take print of Application Form / Acknowledgement. |
| |
Note: You can edit the form anytime till you have made the payment and filled the payment details. Once the payment details are entered, you would not be able to edit the details thereafter |
| 1 |
Admission Program: This will be by default selected as 'ITI' |
| 2 |
First Name: Enter your first name as per class Xth certificate. Example, Ashok in Ashok Kumar Dewan. |
| 3 |
Middle Name: Enter your middle name if applicable. Example, Kumar in Ashok Kumar Dewan. |
| 4 |
Last Name: Enter your last name of family name. Example, Dewan in Ashok Kumar Dewan. |
| 5 |
Date of Birth: enter your date of birth as per class Xth certificate. |
| 6 |
Gender: Select male / female as applicable |
| |
Age as On: This will be calculated automatically since there is a validation that age as on August 1, 2015 should be more than or equal to 14 years. |
| 7 |
Single Girl Child: In case you select, 'gender' as female, only then will this field be enabled and applicable. Please select in case you are the only girl child of your parents. |
| |
|
| |
Father's details (as per 10th certificate): |
| 8 |
Title: by default this value would show 'Mr'. You can change if required. |
| 9 |
First Name: Enter your father's first name as per class Xth certificate |
| 10 |
Last Name: Enter your father's last name as per class Xth certificate |
| |
|
| |
Mother's details (as per 10th certificate): |
| 11 |
Title: by default this value would show 'Ms'. You can change if required. |
| 12 |
First Name: Enter your Mother's first name as per class Xth certificate |
| 13 |
Last Name: Enter your Mother's last name as per class Xth certificate |
| |
|
| |
Spouse's details |
| 14 |
Title: by default this value would show 'Ms'. You can change if required. |
| 15 |
First Name: Enter your Spouse's first name as per class Xth certificate |
| 16 |
Last Name: Enter your spouse's last name as per class Xth certificate |
| 17 |
Domicile: Select 'Himachali' for Himachal Domicile. Else select 'others' for any other state domicile |
| 18 |
Religion: Select your religion from the dropdown (Hindu / Sikh etc) |
| 19 |
Service Category: This field would be enabled only if you are not a Himachali domicile. You can select service category of your Father from state government / central government employee. |
| 20 |
Department: This field would be enabled only if you are not a Himachali domicile. Enter Department name of government employee |
| 21 |
Designation: This field would be enabled only if you are not a Himachali domicile. Enter Designation of government employee |
| 22 |
Nationality: Select 'Indian' for India. For any other country, select 'others' |
| 23 |
Category: Select the category as applicable.
Please note that category and sub-category are important for counseling quota. So select carefully. Sub-categories would be enables only incase you are Himachali Domicile. Sub-categories are not required for any other state. |
| 24 |
War of Freedom Fighter: Select as applicable |
| 25 |
Date of OBC Certificate: This field would be enabled In case you are an OBC candidate. Enter the date of certificate. |
| 26 |
Physically handicapped: select yes if applicable |
| 27 |
IRDP (Below poverty line): Select as applicable |
| 28 |
Date of IRDP Certificate: This field would be enabled In case you are an IRDP candidate. Enter the date of certificate. |
| 29 |
Defence: Select yes if applicable |
| 30 |
Rural Backward Area(RBA): Select yes if applicable |
| 31 |
Defence Category: Select the category applicable to you from dropdown . This is enabled only if you select 'yes' in 'Defence' |
| 32 |
RBA Category: Select the category applicable to you from dropdown. This is enabled only if you select 'yes' in 'RBA' |
| 33 |
Sports Category: Select yes if applying under sports quota |
| 34 |
Sports Award(Highest): Select the category as applicable |
| 35 |
Correspondence Address : Enter your correspondence address |
| 36 |
Address (contd‚?¶): Enter your correspondence address if not fitting completely in S.No 29 |
| 37 |
Country: select your country. By default this would show India. You can change as required |
| 38 |
State: select your state of residence |
| 39 |
District: select your district of residence from dropdown |
| 40 |
City: Enter your city name |
| 41 |
PIN code: enter your city's pin code / postal code
Same as correspondence address ‚?? tick this box in case your permanent address is same as correspondence address. Once ticked, your correspondence address would be copied to permanent address fields. You may not re-type it again. |
| 42 |
Permanent Address: Enter your permanent address if different from correspondence address |
| 43 |
Address (contd‚?¶): Enter your permanent address if not fitting completely in S.No 38 |
| 44 |
Country: select your country. By default this would show India. You can change as required |
| 45 |
State: select your state of residence |
| 46 |
District: select your district of residence from dropdown |
| 47 |
City: Enter your city name |
| 48 |
PIN code: enter your city's pin code / postal code |
| 49 |
Telephone number: Enter your landline number |
| 50 |
Mobile number: Enter your mobile number on which you want the SMS alerts and notifications to be received from HPTSB |
| 51 |
Email Address: enter your e-mail Address. |
| |
Note: please give that address which you access frequently as all alerts and messages from HPTSB will be received on this e-mail ID. Please enter a valid address so you can receive all alerts. Also, details of your login ID and password would be received on this e-mail ID. |
| 52 |
Aadhar Number: Enter your Aadhar number |
| |
|
| |
Qualification Details |
| 53 |
Qualification from: Select Private / Regular (government) as applicable |
| 54 |
School Name: Enter school name from where class 10th is done |
| 55 |
Board name: select name of Board of school from where class 10th is done |
| 56 |
Others: enter Board name if not available in dropdown |
| 57 |
Grade secured: This will be enabled only in case of CBSE / ICSE boards. Select your grade |
| 58 |
Marks secured: Enter marks secured in class 10th for other boards than CBSE / ICSE |
| 59 |
Maximum Marks: Enter the maximum marks for class 10th |
| 60 |
Percentage: this would be calculated automatically as per marks secured / maximum marks |
| 61 |
Year of passing: Enter the year of passing of class 10th |
| 62 |
Subjects in 10th: Select the subjects studied in class 10th from 3 values ‚?? 'with Mathematics', 'with Science and Mathematics', 'without science and mathematics' |
| 63 |
NCC in last 2 years: Select as applicable 'yes/ no' depending on whether you have taken NCC in last 2 years |
| 64 |
Pre-polytechnic passed: select 'yes/no' in case pre-polytechnic has been done prior to this application |
| |
|
| |
Additional Technical Qualifications: |
| 65 |
Trade category passed: Select the trade passed if applicable . once you select the value, you can click on '?' sign to see the list of associated trades under this category for reference. |
| 66 |
Board / University: Select the name of Board / university from where passed |
| 67 |
Others: enter name of other boards if not available in dropdown |
| 68 |
Year of passing: enter the year of passing this trade |
| 69 |
Duration of trade: Select the trade duration |
| 70 |
Percentage: Enter the percentage of marks |
| 71 |
Agree to terms and conditions |
| 72 |
Click on 'Submit' button at the page end to submit your application to HPTSB. |
| 73 |
Click on 'clear' button in case you feel that details filled are not correct and you need to re-fill the details. On clicking this, form would be cleared from all values filled. |
| 74 |
Click on 'Close' button , in case you want to close the form and come back to the first screen of 'Select admission program' |
| 75 |
Wait for sometime till a dialog box appears and says 'Application form saved successfully.'. Click on Ok |
| |
|
| |
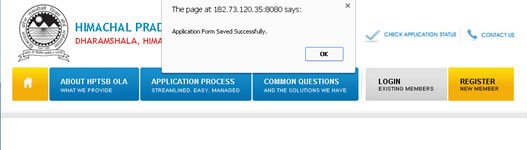 |
| |
You will be taken to next section as 'Upload Photo and signature' |
| |
Photo: Browse and attach your digital photograph which will be displayed on your application form. |
| |
Signature: Browse and attach your digital signatures (scanned file of your signatures) which will be displayed on your application form. |
| |
Note: the image files should be in jpeg with size less than 100Kb. |
| • |
Terms and Conditions: Read the terms carefully and select the box which says 'I agree to terms & conditions'. Unless you agree to terms, your applicable would not be accepted. |
| • |
You can go through the prospectus which can be downloaded also for detailed terms and eligibility criteria. |
| |
Once you submit, You will reach the third step of payment selection. |
| |
Continue reading from point no 17 in section 'Steps to Fill Application Form' |